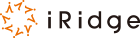GoogleタグマネージャーでGA4のタグを設定する
こんにちは。マーケティング部の堀です。
Googleアナリティクス4の初期設定として、前回記事にてGoogleアナリティクス側での設定についてご説明いたしました。
今回は、後編となるGoogleタグマネージャーでのタグ設定方法を解説していきます。
Googleタグマネージャーを利用したGoogleアナリティクス 4のタグ設置をご紹介します。
まだGoogleタグマネージャーを導入されていない方は以下を参考にしてください。
▼Googleタグマネージャーの設定とインストール
https://support.google.com/tagmanager/answer/6103696?hl=ja
①新規タグを作成
Googleタグマネージャーを開き、左メニュー項目から「タグ」を選択し、「作成」をクリックします。

②タグの名前を設定する
「名前のないタグ」をクリックして、タグの名前を設定します。
例)GA4 – 計測タグ など

③タグを設定
「タグの設定」下記画像の赤枠内をクリックします。

タグタイプを選択から「Googleアナリティクス: GA4設定」を選択してください。

「測定ID」にGoogleアナリティクス4を作成した際に獲得した、測定ID(G-〇〇)を記入します。
※測定IDはGoogleアナリティクスのウェブストリームからコピーしてください。
(こちらのブログに測定IDの格納場所が記載してあります)

④トリガーを設定
「トリガー」下記画像の赤枠内をクリックします。

トリガーの選択から「All Pages」を選択します。

⑤タグの保存
右上の「保存」をクリックし、保存しましょう。

⑥タグが正常に動作しているか確認
タグマネージャーの「プレビュー」をクリックします。

Tag AssistantのページにてウェブサイトのURLを記入し、「Connect」をクリックします。

ウェブサイトとGoogleタグマネージャーが接続されていることを確認し、Tag Assistant画面に戻ります。
Summary内の「Tag Fired」に作成したタグが表示されていたら、正常にタグが動作しています。
※タグの動作に問題がある場合「Tag Not Fired」に表示されます。

⑦タグを公開
最後に作成したタグを公開します。
「公開」ボタンをクリックし、送信設定から「バージョン名」と「バージョンの説明」を記載し、もう一度「公開」をクリックします。

以上で Googleタグマネージャーを利用したGoogleアナリティクス 4の設定は完了です。
※注意点
・二重計測に注意
ウェブサイトソースコードに既に計測タグが設置されており、新規でGoogleタグマネージャーを設置する場合、ソースコードから既存計測タグを削除しないと計測が二重に発生してしまいます。
Googleタグマネージャーでタグを設定し、プレビューで問題がないことが確認できたら、公開前にウェブサイトのソースコードから既存の計測タグを除外してください。